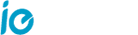PRODUCT VIDEOS
Network cable distribution operation
AP Distribution Operation
AP Distribution QA
FAQ
1. How can I reset my camera?
2. I have selected 2.4GHz Wi-Fi and input Wi-Fi password correctly, why does the camera still not connected to Wi-Fi?
Notice:
3. The camera is offline after a few months? It cannot be connected automatically after being offline?
Please check:
Please reboot your camera and the router to check it again. Just unplug the power supply and plug it back.
If it can’t connect, please take out the micro SD card and reset the camera, then reconnect it.
4. How to reconnect a disconnected camera which is installed on wall?
After the camera has been installed on the wall, it is not necessary to remove the camera. You can use AP mode to connect your camera.
Here are the steps:
5. Why is there still only 14-second video after setting 900-second video?
Alarm recording is just for 10-14 seconds. It's difficult for some clients who use FTP storage to save a long video. But plan recording can be set for 15-900 seconds.
6. Why does FTP just upload the pictures but no videos?
If you want to save videos to FTP, you need to insert a micro SD card into your camera. Then the camera will save the alarm recordings to your FTP.
7. Why the recording time does not sync with the actual time?
Please access “Time Setting” to select the right time zone where the camera is install and notice whether the local time is daylight-saving time. If the time is setting wrong, you may not search the camera recordings.
8. Why I can't find my recordings?
Please try to click the search icon to search your recordings.
9. How do I connect my camera to my new wifi supplier?
Please enter your app “wifi setting” to connect the camera to your new wifi or phone hotspot first. Otherwise, you need to reset the camera then follow A4 to reconnect the camera.
10. Micro SD card cannot be recognized.
Maybe there is something wrong with the micro SD card or the card slot. Please check whether the SD card is compatible or not and whether SD card is damaged or not.
Please try to format your micro SD card, and then reconnect again. Micro SD card in the camera is more easily damaged than in the other device because the SD card is reading and writing the videos all the time in the camera.
If it still can’t work after you format the micro SD card, please change another micro SD card. It is suggested to use SanDisk special white security micro SD card, class 10 (legal), not over than 128GB. 64GB is suggested.
11. After download videos via phone app, why can’t find them in my phone gallery?
Please find your downloaded videos in the app, then click the save icon to save the videos to your phone gallery. The alarm recordings time length is fixed at 14 seconds. The plan recordings time length can set between 15-900 seconds.
12. Does the micro SD card will automatically overwrite the recordings?
Our all camera has loop recording function. It will cover the previous recordings when the micro SD card is full. You can download the important recordings before it overwrites. 128GB Micro SD card can record up to 2 weeks. 64GB can record up to 1 week. 32GB can record 3-4 days. 16GB can record 2-3days.
13. Does the camera work without network?
Our camera can work well without network. And you can connect your camera with your phone hotspot, mobile Wi-Fi or home Wi-Fi and etc. Or take out the micro SD card to view all the recordings on your computer.
14. It is black at night and I can't view anything.
Please put your finger on the infrared sensor when the camera is connected with the power. If the red LEDs are on, please adjust your camera's angle to check it again. It may cause by the refraction of light. Please make sure IR CUT setting is set to "auto" on HiP2P (The initial setting is auto). If it doesn't work, please contact us.
15. I want to upgrade the firmware but failed each time.
The prefixes shall be constant during the process of upgrading the firmware, you can see the prefixes from camera's setting "Device Information". Besides, please make sure that the camera and your computer are under the same network. If you are not sure which firmware you need, please send the current firmware version to inquire us. We will help you.
16. What’s the URL ( Uniform Resource Locator ) of ONVIF and RTSP?
The URL of the camera is 8080 and 554. For example, you camera IP address is 192.168.1.38, your ONVIF port of main stream is onvif://192.168.1.38:8080/11 and ONVIF port of secondary stream is onvif://192.168.1.38:8080/12. Your RTSP port of main stream is rtsp://192.168.1.38:554/11 and RTSP port of secondary stream rtsp://192.168.1.38:554/12.